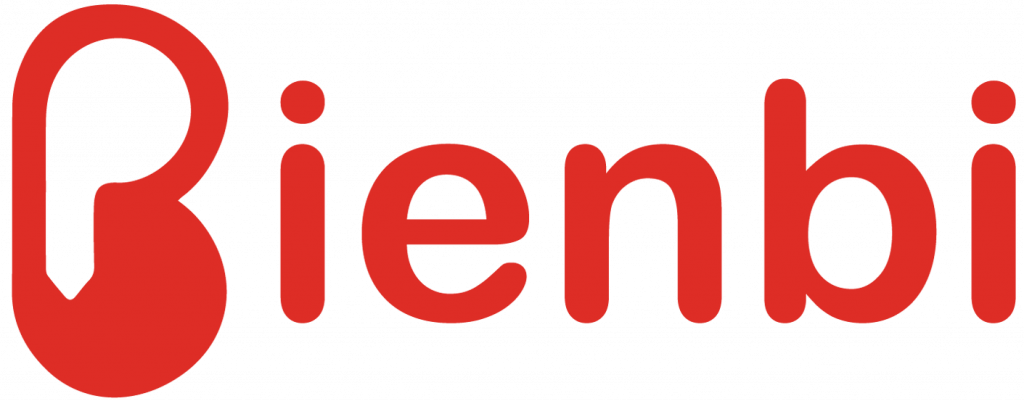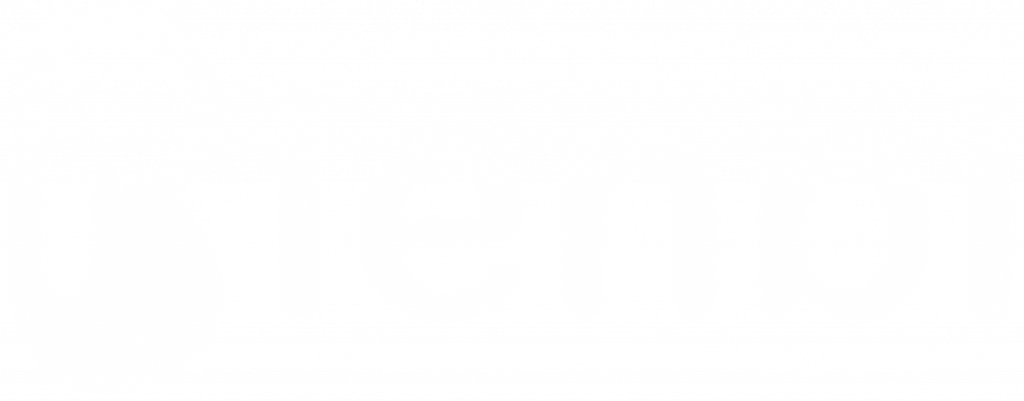1. Seasons
You will find the page of the Seasons in the menu HBook > Saisons . For the plugin to work correctly you need to create at least 1 season. Note that since all bookable days must belong to one season, you need to define at least one season with an end date which is at least equal to the Maximum date for a reservation (which can be set in HBook > Misc).
Step 1 : Create a new season

- Click Add new season
- Enter a name
- Select the season’s status:
- Priority: this is the highest status. When a date is found in several seasons, if it is found in a “Priority” season, then it is the rates and rules associated to this season that will be applied.
- Regular: this is the middle status. When a date is found in several seasons, if there is no “Priority” season for it, but there is a “Regular” season set, then it is the rates and rules associcated to this season that will be applied.
- Default: this is the lowest status. If the dates searched are found only in a “Default” season, then it is the rates and rules associcated to this season that will be applied.
- Click Save
Step 2 : Add one/various period(s) for the season

- Click on the + icon.
- Enter a start date
- Enter an end date
- Select a set of days for the chosen dates
- Click Save
Examples:
- Low, Summer and High seasons

- Weekday, Weekend, Peak season

- Summer, School holidays, Rest of the year

2. Booking rules
You will find the page of the Booking rules in the menu HBook > Booking rules . Booking rules are optionals. There are 5 types of Booking rules.
- Check-in days: define on which days customers are allowed to check-in.
- Check-out days: define on which days customers are allowed to check-out.
- Minimum stays: define the mimimum length of a stay.
- Maximum stays: define the maximum length of a stay.
- Advanced booking rules: define advanced rules to create compulsory settings for stays, special rates, discounts or coupons.

Allowed check-in and check-out days – Changeover days
With the Allowed check-in days and Allowed check-out days, you can indicate on which days your customers can arrive and leave. It can be set according to season and accommodation.

Examples:
- Changeover day on Saturday all year round for all accommodation types:

- Different check-in and check-out days depending on seasons:

Minimum amd maximum stay
With the Minimum stay and Maximum stay, you can indicate the minimum number of nights and the maximum number of nights allowed. It can be set according to season and accommodation.


Examples:
- Different minimum stays depending on the season (7 nights minimum stay on “Summer” season and 2 nights the rest of the year):

- Minimum stay depending on accommodation type and season:

- Maximum stay for all accommodation types and seasons:

Advanced booking rules
This is a powerful feature that will enable you to define settings conditionally. It has two different aims.
- to define the conditions for various booking situation that can not be set using only the settings above
- to define the conditions of discounts and coupons
There are 5 types of advanced rules:
- Compulsory: if the booking request has a check-in day that falls in one of the check-in days set in the rule then the booking request must comply with the rule.
- Special rate: if the booking request follows the rule a special rate is applied. You will indicate the rate for that rule in Rates page
- Compulsory and special rate: this rule is both a compulsory rule and a special rate rule.
- Discount: if the booking request follows the rule then a discount is applied. You will indicate the type of discount (percentage or fixed amount) and its value in Rates > Discount.
- Coupon : if the booking request follows the rule and the customer enter a valid coupon, a discount is applied. You will indicate the type of discount (percentage or fixed amount) and its value in Rates > Coupons.
Step 1: Create an advanced booking rule
To create an advanced rule click on Add rule.

Step 2: Set the attributes of the new rule

- Enter the name of the rule
- Select the rule type
- Select one or several check-in day(s)
- Select one or several check-out day(s)
- Enter a minimum stay if applicable
- Enter a maximum stay if applicable
- Select for which accommodation type this rule is for. This parameter will be displayed only for the advanced booking rules of type “Compulsory” and “Compulosry and Special rate”. For the other rule types, the seasons and accommodation types are selected directly when entering the rates in Rates.
- Select for which season this rule is for. This parameter will be displayed only for the advanced booking rules of type “Compulsory” and “Compulosry and Special rate”. For the other rule types, the seasons and accommodation types are selected directly when entering the rates in Rates.
- Click Save
Examples:
- Fixed length stay for specific check-in day (Compulsory check-out on following Friday if check-in on Monday):

- Discounts for more than 10-night stays and for more than 30-night stays:

- Coupons with conditions: only valid for stays between 3 and 7 nights:

3. Rates
You will find the page of the Rates in the menu HBook > Rates . Once you have created Accommodation type and Seasons you will be able to define rates.
Below is an example of a rate table for a user who has defined 2 types of accommodation and 3 seasons.

If you have set a different number of person for the normal occupancy and the maximum occupancy you can add rates for extra people in the Price per adult above normal occupancy table and the Price per child above normal occupancy table.
See example below.

Special rates
If you have created Special rate rules you will need to define these rates by selecting the name of the rule in the rate tables. You can use a same rule for various seasons and accommodation types.
See example below.

Discounts
Discounts are applied to the total price when the criterias of a search meets the criterias of a discount rule set in Booking rules > Advanced booking rules. If you have created Discount rules you will need to define the amount and type of discount by creading a new discount.
See example below.
Here are some “Discount” conditions we created in HBook > Rules > Advanced booking rules

And now we set the dicounts amounts in HBook > Rates > Discounts

Coupons
You can create coupon codes that you give to your customers so they can get a discount when they enter the coupon code at the time of the booking.
- You can create coupon code without linking them to any advanced booking rule. In that case, there is no conditions for the discount to be applied, as long as the customer enter the coupon code.
- You can create an advanced booking rule for a “Coupon” in order to set conditions for the coupon to be valid. In this case, the discount will be applied only if the customer enter the coupon code and the stay match the criterias set for the coupon to be valid.

- Enter the coupon code
- Select for which accommodation type the coupon is for
- If you wish to set some conditions for the coupon code to be valid, you will have created an Advanced booking rule and you will select it here
- Here you will see a counter for the number of times the coupon has been used
- You can set a maximum number of use
- You can set a date limit for the coupon to be valid. The coupon needs to be used before this date for the coupon to be still valid
- Set the amount and the type. If you wish to give a 10% off, you will indicate “10” as amount and type will be “Percent”. Is you wish to give a US$20 off, you will set “20” as amount, and “Fixed” as type.
You can use a same coupon name for different accommodation types and/or different seasons with different discount amount/types. See examples below.

4. Extra services
You will find the page of the Extra services in the menu HBook > Extra-services . If you wish to offer your customer extra services that they can add to their booking, you will be able to set them in this page. An extra service can be a single option or can be a multiple options to pick from. There are different types of extra services that will lead to different price calculation:
- per person: you can set adult price and children price. It is charged once only.
- per person per day: you can set adult price and children price. It will be multiplied by the number of nights.
- once: it will be applied only once
- per accommodation: it will be multiplied by the number of accommodation booked.
- per accommodation per day: it will be multiplied by the number of nights and by the number of accommodation booked.
- quantity: you set the price for one item and the customer can enter the desired amount. You can set a maximum amount.
- quantity per day: you set the price for one and the customer can enter the desired amount. You can set a maximum amount. It will be multiplied by the number of nights.

- To create an extra service:
- Click on Add new extra service
- Enter the name of the extra
- Indicate if there is a multiple choice for this extra. When selecting multiple choice, you will save and then add the choices.
- Select the type of extra
- Enter the amount
- Select the accommodation type that are concerned by the extra
- click Save
-
Below are examples of extra services and their settings:

5. Fees / Taxes
You will find the page to set Fees or Taxes in the menu HBook > Fees . A fee or a tax is compulsory and comes on top of the accommodation/extra-service/reservation price. Our fee/tax section is highly flexible. You can set fees/taxes that are calculated using :
- a fixed amount
- a percentage
The fees/taxes can be applied to:
- Accommodation prices
- Extra-services prices
- All prices
Steps to create a fee

- click on Add new fee
- Enter the name of the fee
- Select the type of fee: it can be a fixed amount or a percentage
The settings are different if you use a fixed amount or a percentage to calculate the fees.
Fixed amount feesThere are different types of fixed fees that will lead to different price calculation:
- per person: you can set adult price and children price. It is charged once only.
- per person per day: you can set adult price and children price. It will be multiplied by the number of nights.
- per accommodation: it will be multiplied by the number of accommodation booked.
- per accommodation per day: it will be multiplied by the number of accommodation booked and by the number of nights.
- per booking: it is be charged once only
Depending on the type of fixed fee you choose, we automatically select where the price will be shown (included in the item price, added to the item price or added to the final price).

- Select the type of fixed fee
- Indicate if the fee amount should be added to total price (shown in summary), added to the accommodation/extras-services or is already included in the prices set
- Enter the amount of the fee
- Select the accommodation types for which the fee should be applied
Percentage fees

- Select on which prices the fee should be applied: the extra-services prices, the accommodation price, all prices
- If on Accommodation, indicate if the fee is calculated per person per night
- Indicate if the fee amount should be added to total price (shown in summary), added to the accommodation/extras-services or is already included in the prices set
- Indicate the percentage applied
- Select the accommodation types for which the fee should be applied
Complex taxes set upTo cater for some specific tax calculations, we have added the following additional settings when the fee is a percentage applied on accommodation price and with a price per person per night.

- Set a minimum amount
- Set a maximum amount
- Set if the fee calculated (accommodation price divided by number persons and number of nights) should be multiplied by the number of adults/children/nights.
Below are examples of fees and their settings: